
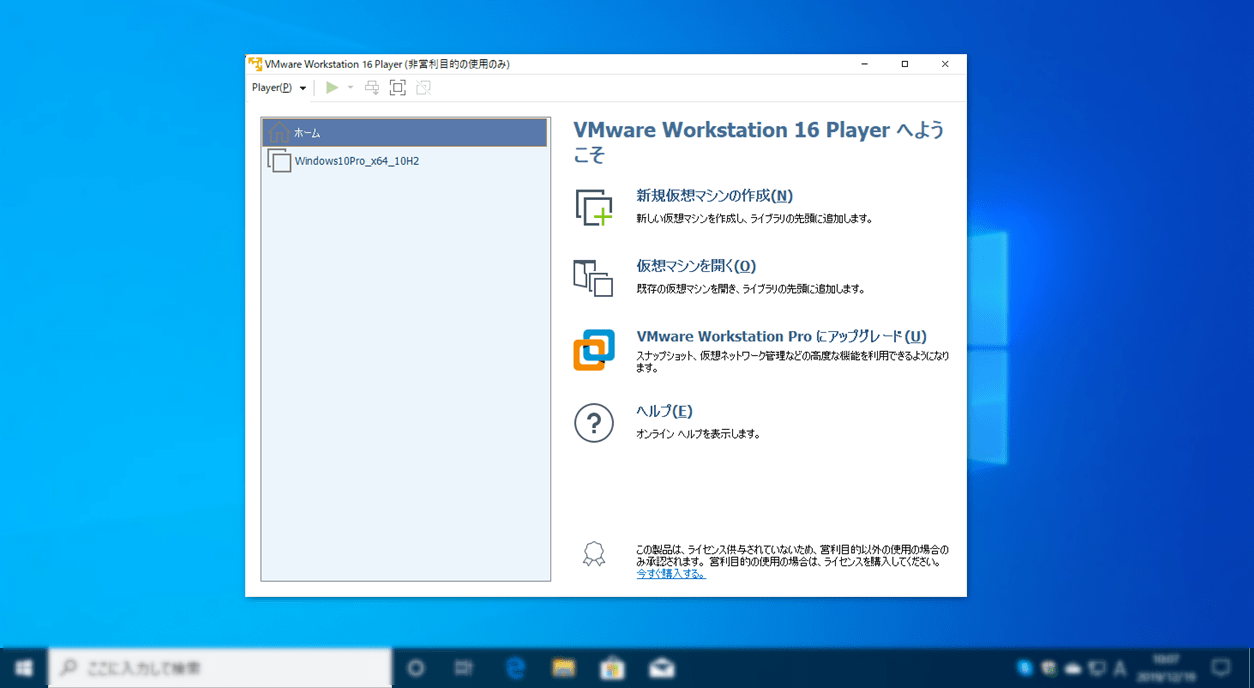
I’m not entirely sure if this was necessary, but I did it anyway: Then, click Play Virtual machine or click the green triangle at the top of the window.ĭownload and install VMTools. encoding line, add the following code and save the file. Navigate back to the C:\HomeAssistant folder.

Memory and CPU can be specified to whatever you want (1gb of RAM and 1CPU is recommended), but the network adapter needs to be set to “bridged” mode. On the next screen, click Customize Hardware. Store it as a single file, and set your storage size. Give your VM a name (like homeassistant) and select the folder you created in Step 2.Ī message will pop up like below. For the version, you would use Other Linux 5.x and later kernel 64-bit. Select the free for non-commercial use option.Ĭlick I will install the operating system later. Search your computer for VMware Workstation 16 Player and open. Step 3: Launch VMware Workstation 16 Player Rename the file to something like homeassistant.vmdk, and place it into a directory where your VM will live (C:\HomeAssistant).Right-click the hass_ova-5.12.vmdk.xz file you just downloaded > 7zip > Open Archive.xz extension which needs to be extracted. The file will be download as a file with a. VMDK imageĭownload the Vmware Workstation (.vmdk) image from here: Windows - Home Assistant Then, it’ll prompt you to reboot your PC. On the User Experience screen, you can uncheck both options:Ĭontinue with the install until complete. On the custom setup screen, check the box for Enhanced Keyboard Driver. Then, install VMware Workstation 16 Player with all defaults.


 0 kommentar(er)
0 kommentar(er)
